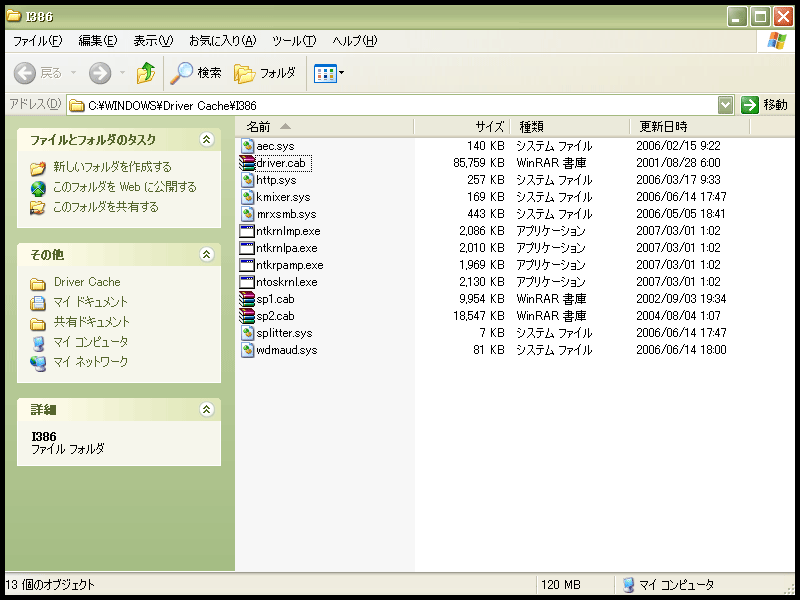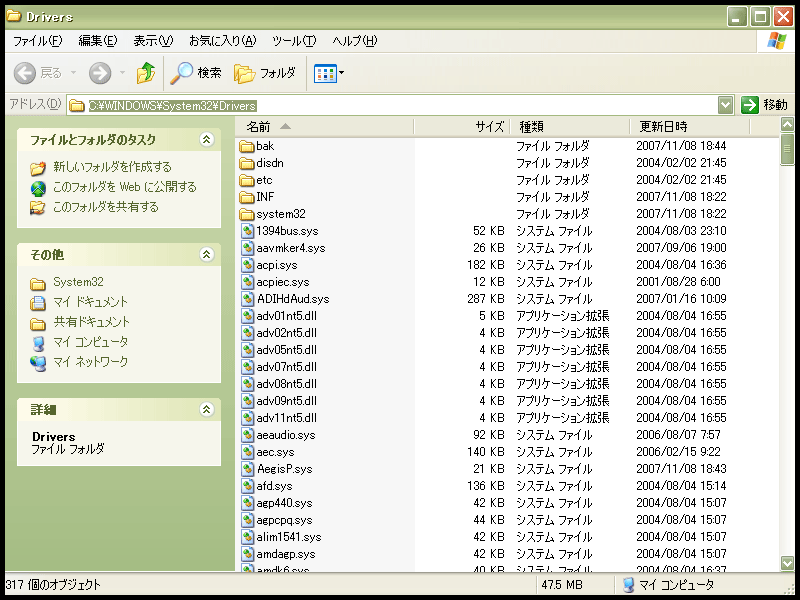へっぽこSEの自作パソコン改造録

OSそのままマザーボード交換の方法
初めまして、旦那です。嫁がお世話になっています。
どうもWindows2000系のOSになってから、OSの載ったシステム系のハードディスクをそのままにマザーボードを交換すると、ブルースクリーンとなるそうです。
私がマザーボードの載せ替えをしたときはWindows98SEだったため、何もせずケーブルの差し替えだけでそのまま使えたので油断していました。全く事前に調べておくべきでした。
というわけで、「マザーボード交換時に、OS(Windows)を再インストールせずに済む方法」を説明します。
色々なサイトやMicrosoftのサポートページを見ながら作業して我が家のPCは無事動きました。が、全ての方の動作を保証するものではありません。申し訳ありませんが、責任も持てません。「ダメだったらOSのクリーンインストールだな」という覚悟と自己責任という認識で作業してください。
まぁ、多分この方法で大抵のケースは大丈夫なはずです。
とりあえずマザーボード交換
まず、根本的な原因と対処法は「Windows XP のシステム ディスクを他のコンピュータに移動した後に STOP 0x0000007B エラーが表示される」を参照。分かる人はこれだけで出来ると思います。
さて、何はともあれ、まずは何もせずにマザーボードを交換して起動してみましょう。もしかしたら特に作業をすることなく起動できるかもしれません。何もしないで済むならそれに越したことはないですから。
逆に、新しいマザーボードにした後に古いマザーボードに戻して作業をするのが面倒であれば事前に作業をしてもいいと思います。
「0x0000007B」で止まる→古いマザーボードで作業
ブルースクリーンが表示されて止まる、もしくはブルースクリーンが一瞬出て自動的に再起動される場合は残念ですが作業が必要です。
まずは、昔のマザーボードに戻しましょう。嫁が写真を載せていましたが、古いマザーボードは一時的に接続するだけですぐに新しいマザーボードに再度交換しますので、新しいマザーボードはケースに付けたままがいいと思います。
1.ハードウェアプロファイルのコピー
まずはハードウェアプロファイルのバックアップを取っておきましょう。取らなくても大丈夫ですが、念のため。
*ここからの画面キャプチャはWindowsXP(SP2)の画面です。お使いのOSや設定によっては文言やタブの位置が異なる可能性もあります。
マイコンピュータのアイコンを右クリックしてプロパティを選択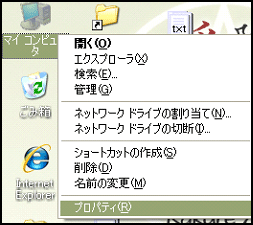
「ハードウェア」タブ→「ハードウェアプロファイル」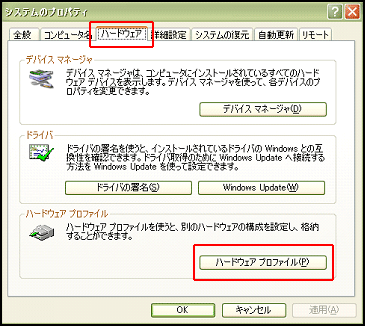
コピーボタンでバックアップ作成(図はコピー作成後)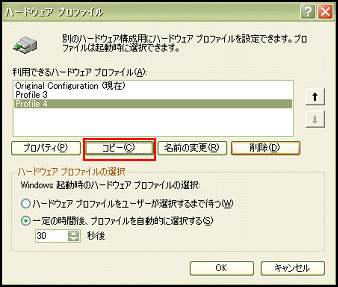
この作業は、今後の作業で何かあったときにリカバリー出来るように「現在のパソコンの設定状態のバックアップを取る」作業です。
2.「Mergeide.reg」の作成
1で現在のパソコンの設定状態のバックアップを取ったところで、パソコンの設定をいじります。
まず、「Windows XP のシステム ディスクを他のコンピュータに移動した後に STOP 0x0000007B エラーが表示される」を開いてください。
中程に「********** ここからコピーします。********** 」とあると思います。
その下の「Windows Registry Editor Version 5.00」から「00,2e,00,73,00,79,00,73,00,00,00」までをコピーし、メモ帳などのテキストエディタに貼り付けて「Mergeide.reg」という名前で保存してください(Mergeide.reg.txtにならないように注意)。
保存する場所は、わかりやすいようにデスクトップでいいでしょう。
次に「スタート→ファイルを指定して実行」で%SystemRoot%\Driver Cache\I386\
と打ってみましょう。OSによっても異なりますが「C:\WINDOWS\Driver Cache\I386」が開くと思います。
その中にある「driver.cab」の中から
・Atapi.sys
・Intelide.sys
・Pciide.sys
・Pciidex.sys
を解凍してください。
driver.cabを一旦全て解凍してその中から上記4ファイルを抽出しても良いですし、一部ファイルだけ解凍できるソフトを使用していれば4ファイルだけ解凍しましょう。
上記4ファイルを抽出できたら、再び「スタート→ファイルを指定して実行」で
%SystemRoot%\System32\Driversと入力。XPの場合は「C:\WINDOWS\System32\Drivers」が開くはずです。
このDriversフォルダに、先ほどの4つのファイルを移動してください。ファイルによっては「上書きしますか?」と確認されると思いますが、その場合は「上書きする」を選択してください。
3.レジストリ追加
いよいよ最後の作業です。先ほどデスクトップに保存した「Mergeide.reg」を右クリック、「結合」をクリック。確認メッセージで「はい」をクリックしてください。
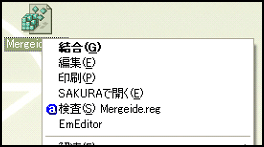
すると一瞬でレジストリ追加が完了し、完了のメッセージが出力されます。
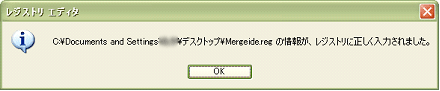
これで作業完了です。電源を落とし、ハードディスク・電源ケーブル等を新しいマザーボードに繋ぎ直しましょう。
新しいマザーボードで起動
新しいマザーボードに繋ぎ直したら、電源を起動しましょう。
先ほどの作業でプロファイルのバックアップを取っている場合、次の画面が表示されると思います。

先ほどのレジストリ追加を行ったプロファイルを選択して起動して下さい。ブルースクリーンが出て止まるのはこのタイミングですので、OSのロゴが出れば成功です。

これで、「OSの入ったハードディスクをそのままマザーボード交換」の成功です。
お疲れ様でした!
Windowsのライセンス認証
基本的にこれで「OSの入ったハードディスクをそのままマザーボード交換」の作業は終了ですが、場合によっては起動時に「Windowsのライセンス認証」画面が起動します。

ハードディスクが変わっていなくても、ハードウェア環境が著しく変わっている場合は再認証が求められるようです。正規のOSを使っていてライセンスキーがあれば通常通り操作すれば問題ありませんし、私の場合は特にライセンスキーを打つこともなく、ボタンを押すだけで認証完了しました。
上記作業を行ってもブルースクリーン or 止まってしまう場合
大抵のケースは上記作業を行えば、クリーンインストールすることなく新しいマザーボードでの起動が可能です。
ですが、原因が別にある場合や「0x0000007B」以外のエラーの場合はそれでも起動しないこともあるかも知れません。その場合は別のアプローチが必要になります。
もし起動できなくて設定を戻したい場合、古いマザーボードに接続し直してバックアップを取ったプロファイルに戻しましょう。
マザーボード交換時はクリーンインストールを推奨している人が多いようですが、やはりアプリケーションの再インストールなども面倒ですし出来ればそのまま使いたいですよね。
このページを見て「うーん、この作業は面倒だな」「設定いじるの怖いし」と思う方もいるかも知れませんが、やってみると意外に簡単です。
設定をいじって起動できなくなったらクリーンインストールをすればいいだけですので、まずはやってみてはいかがでしょうか。
以上、嫁に代わって旦那がお送りした「OSの入ったハードディスクをそのままマザーボード交換」講座でした。
自作奮闘記(作業編)
- 自作パソコンを解体!
- 自作PCの旧パーツ達
- 新マザーボード装着!
- CPU装着完了!
- メモリーをデュアルチャネル(謎)で取り付け
- ビデオボード・DVDRWドライブ取り付け
- 各種ケーブル接続で、ついに完成!
- まさかのブルースクリーン
- OSそのままマザーボード交換の方法
- 感動のフィナーレ
- 自作パソコンもう一台(余談)
自作奮闘記(購入編)
- パソコン自作の第一歩
- CPUとメモリだと思う!
- 初めてのCPU選び
- 初めてのメモリー選び
- そんなに甘くない!続・パーツ選び
- 旦那との対決
- 結局ほぼ総入れ替え!
- マザーボード・メモリ・CPUを決めました
- ビデオボード・光学ドライブ決定
- 全パーツ揃いました!
インフォメーション